3. Виконайте дії які описані для типу під’єднання 1 та 2.
Маршрутизатор (WiFi роутер) – кажучи простими словами такий собі "посередник" між абонентом та провайдером. Маршрутизатор під'єднюється до Інтернету і рівномірно розподіляє Інтернет між підключеними до нього пристроями (комп’ютерами, планшетами, смартфонами, TV та інше…). Для того щоб маршрутизатор виконував свої прямі функції, його потрібно налаштувати.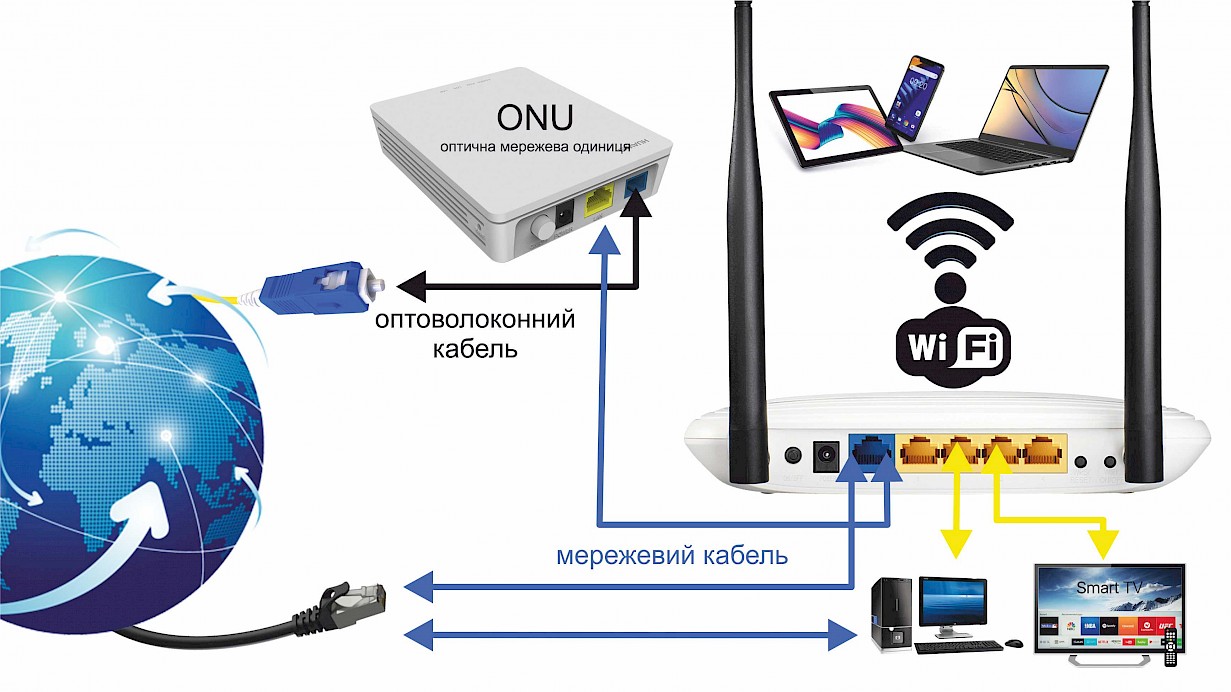
Налаштовуючи машрутизатор, потрібно дотримуватись наступних порад.
Лайфхак….
Більш детальні приклади налаштувань конкретно Вашої моделі маршрутизатора можна знайти в Інтернеті, вказавши наступні параметри пошуку «налаштування PPPoE (модель вашого маршрутизатора)».
Під’єднайте кабель підключення нашої мережі до порту мережевої карти на вашому комп’ютері.
Щоб система видала всі необхідні налаштування для роботи в мережі, мережева карта вашого комп’ютера повинна бути налаштована в автоматичному режимі отримання мережевих налаштувань.
1. Натискаємо правою кнопкою миші на відповідну іконку на панелі завдань.

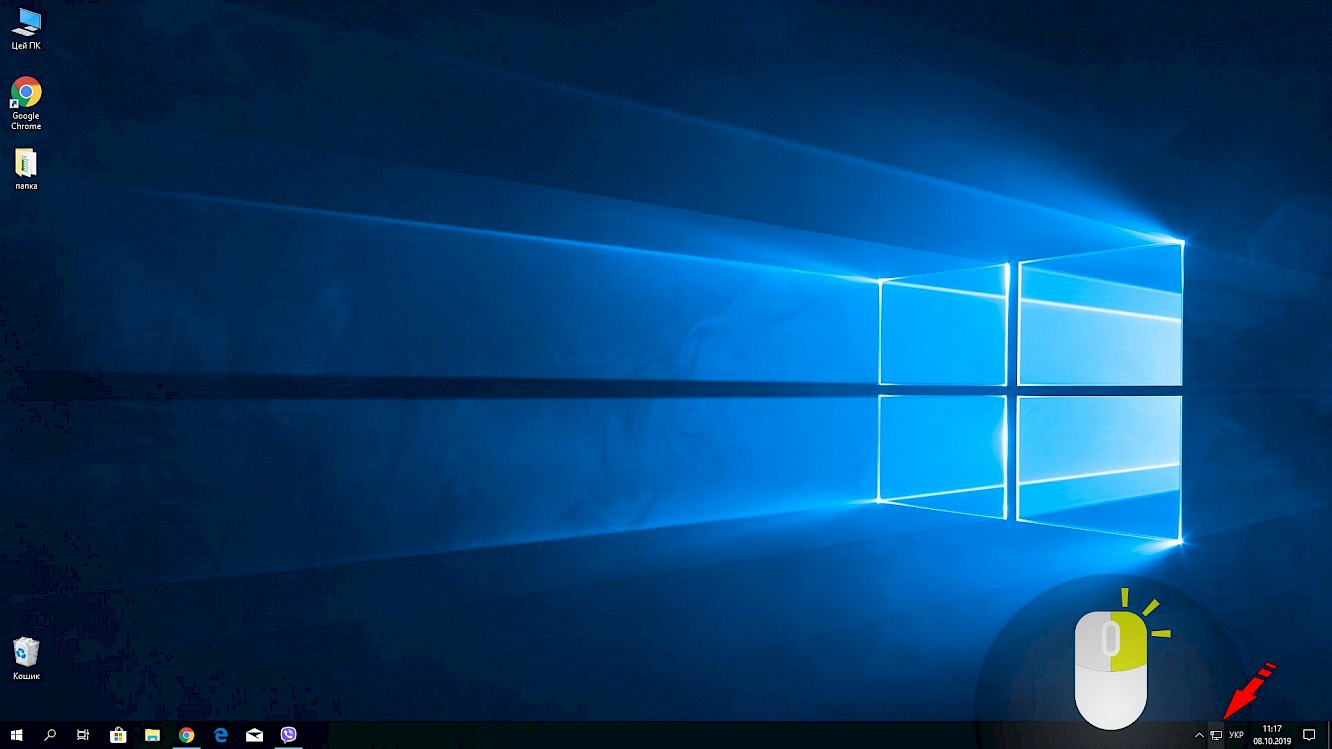


2. Обираємо Налаштування мережі та інтернету.

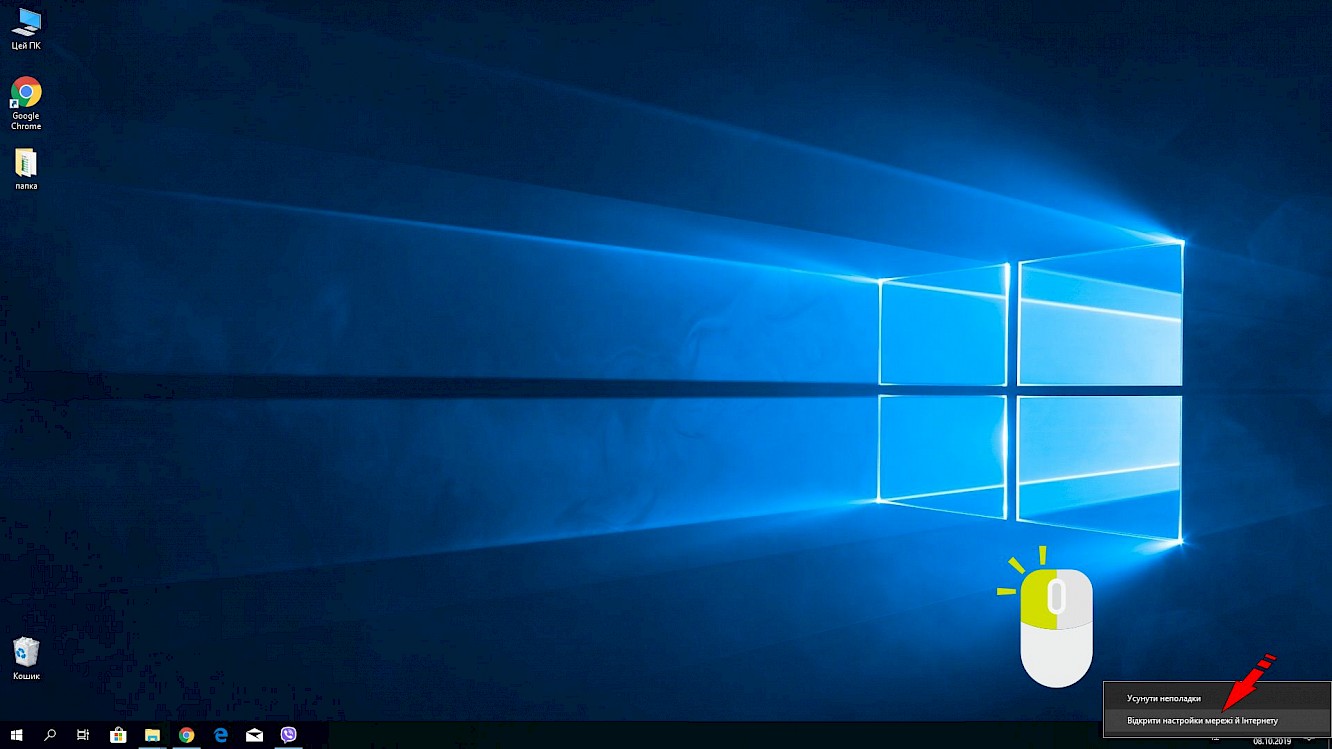

3. Далі у верхньому лівому кутку обираємо Комутоване з'єднання та Установити нове підключення

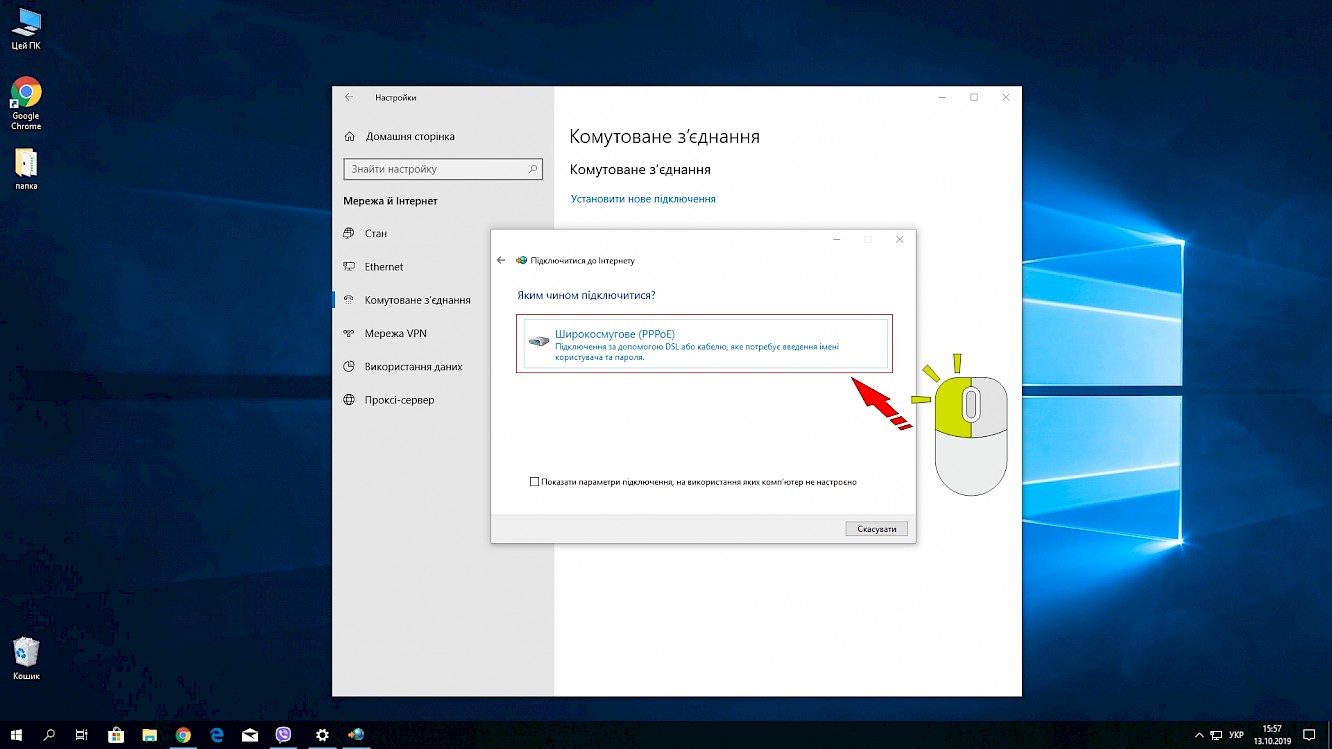
4. Обираємо варіант підключення Підключитися до Інтернету і натискаємо Далі.

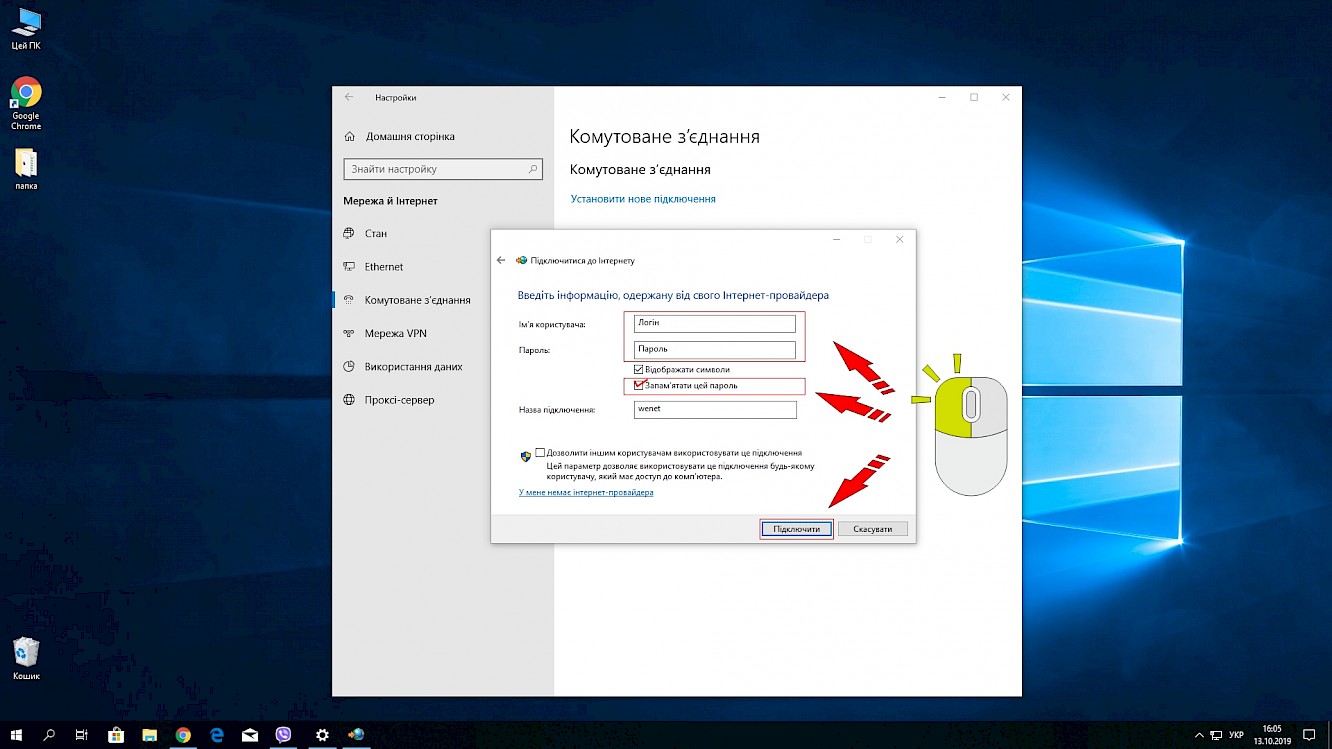
5. Обираємо Широкосмугове (PPPoE) зє'днання.

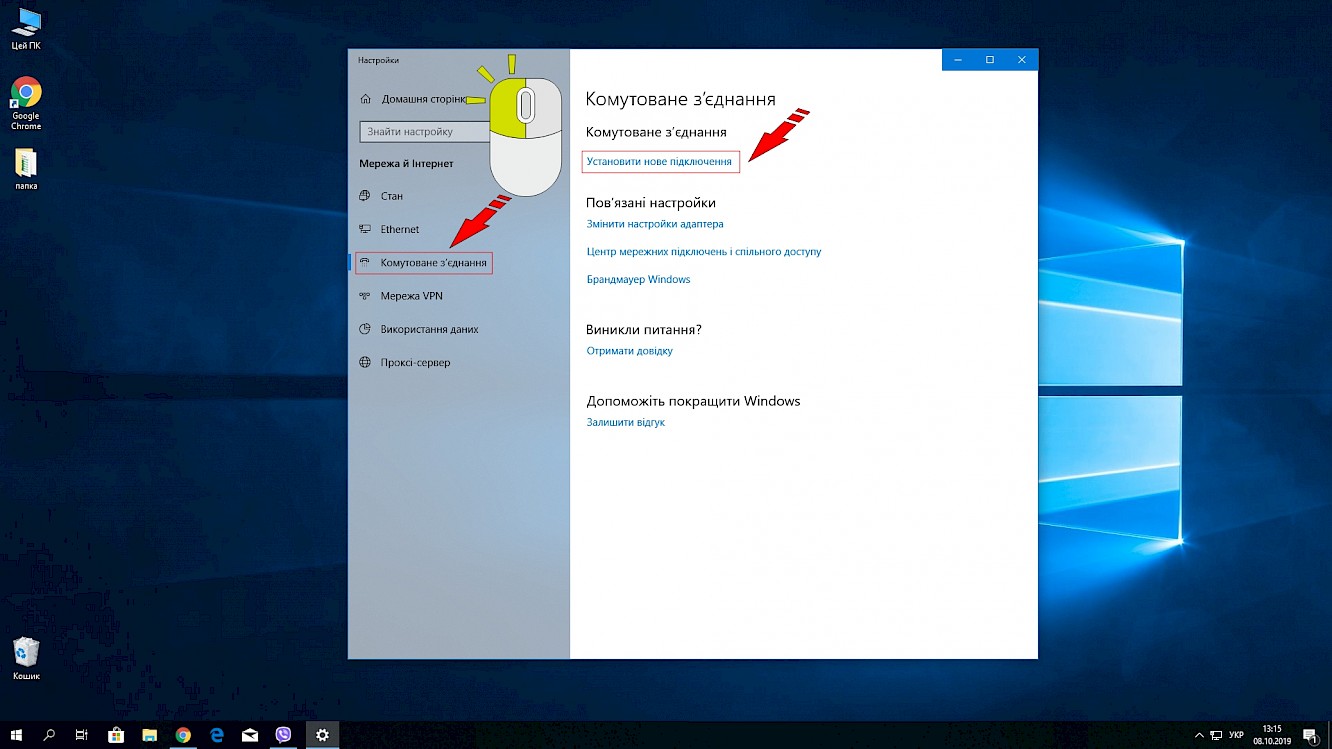
6. Вводимо ваш Логін та Пароль у відповідні поля, обираэмо пункт "Запам'ятати цей пароль" та натискаємо Підключити.

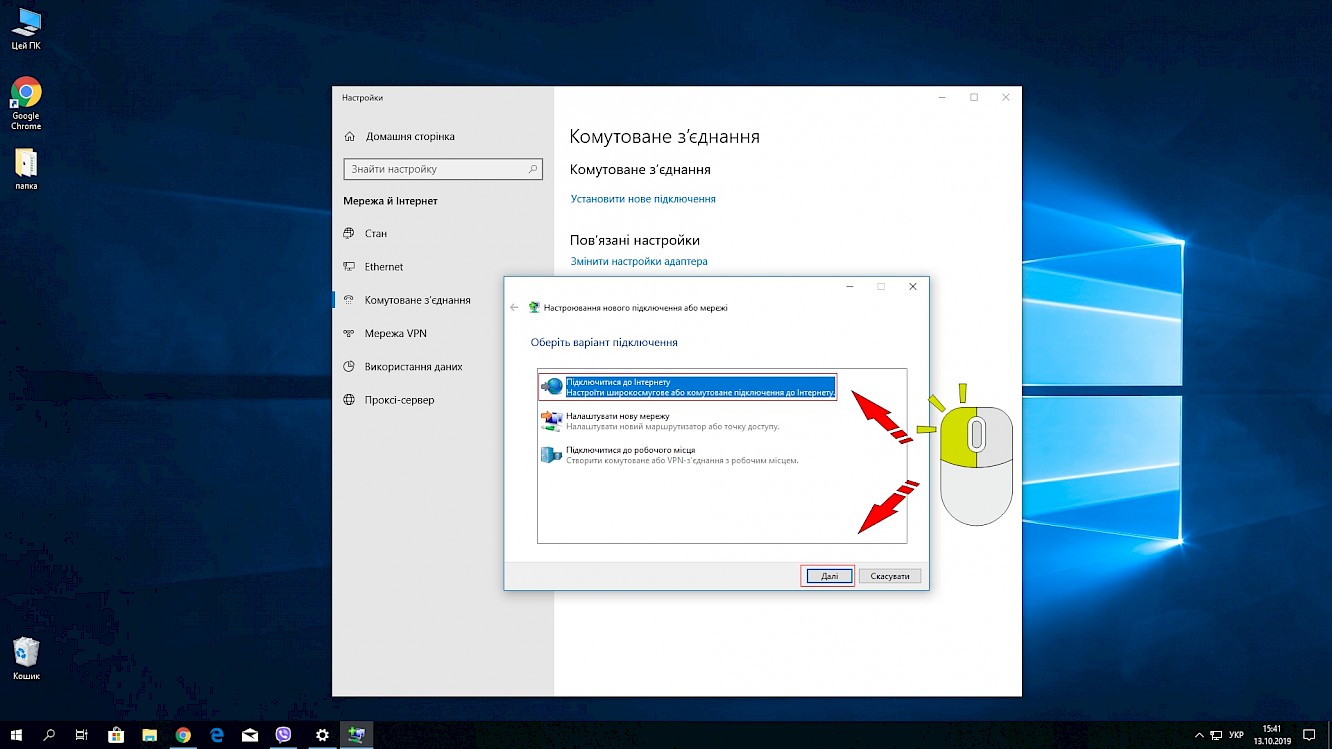
У випадку коректного налаштування, вже через декілька секунд після натиснення кнопки Підключити Ви зможете користуватися Інтернетом.
Під час грози існує велика ймовірність пошкодження мережевої карти Вашого комп'ютера (ноутбуку), маршрутизатора або й самого комп’ютера (ноутбуку) безпосередньо струмом блискавки або під впливом електростатичного розряду.
Обладнання, яке задіяне у роботі мережі, також може вийти з ладу у наслідок грози, тому просимо з розумінням віднестись до можливих збоїв у роботі Інтернету. Ми в свою чергу зробимо усе можливе для якнайшвидшого відновлення роботи мережі.

Наполегливо рекомендуємо дотримуватись наступних порад:
Надіємось, що дані поради допоможуть Вам вберегти ваші електронні прилади від негативного впливу грози.
Швидкість з’єднання Інтернету – один з найголовніших показників для Інтернет користувача. Щоб протестувати швидкість інтернет з'єднання, скористайтесь відповідним сервісом для тесту (speedtest.net). Отримані результати є орієнтовними, оскільки залежать від багатьої чинників.
У випадку винекнення запитань щодо швидкості інтернету, ПРОСИМО надіслати скріншоти отриманих результатів на viber +38(063)6382700 або електронну адресу info@wenet.lviv.ua у зверненні вказавши Логін/П.І.Б./адресу з якого проводили заміри.

Основні чинники, які можуть вплинути на швидкість Інтернет з'єднання:
Більшість маршрутизаторів мають значно меншу пропускну здатність WiFi, у порівнянні із дротовим з'єднанням.